Confirming Setup
Parolla Plugins VAT system uses the Xero API to query for all transactions in a nominated period of time.
Xero do not have an API method of downloading a Sales Tax Report, so we have provided two options in the Parolla VAT3 reporting tool that prepare the same reports.
We strongly recommend that you check the setup and the integration by running a couple of comparison reports across different periods. To ensure that we are retrieving the correct data, and that it is mapping to the desired tax codes.
Confirm your tax calculation method in Xero
Log into Xero and choose the menu option for Accounting > Advanced page.
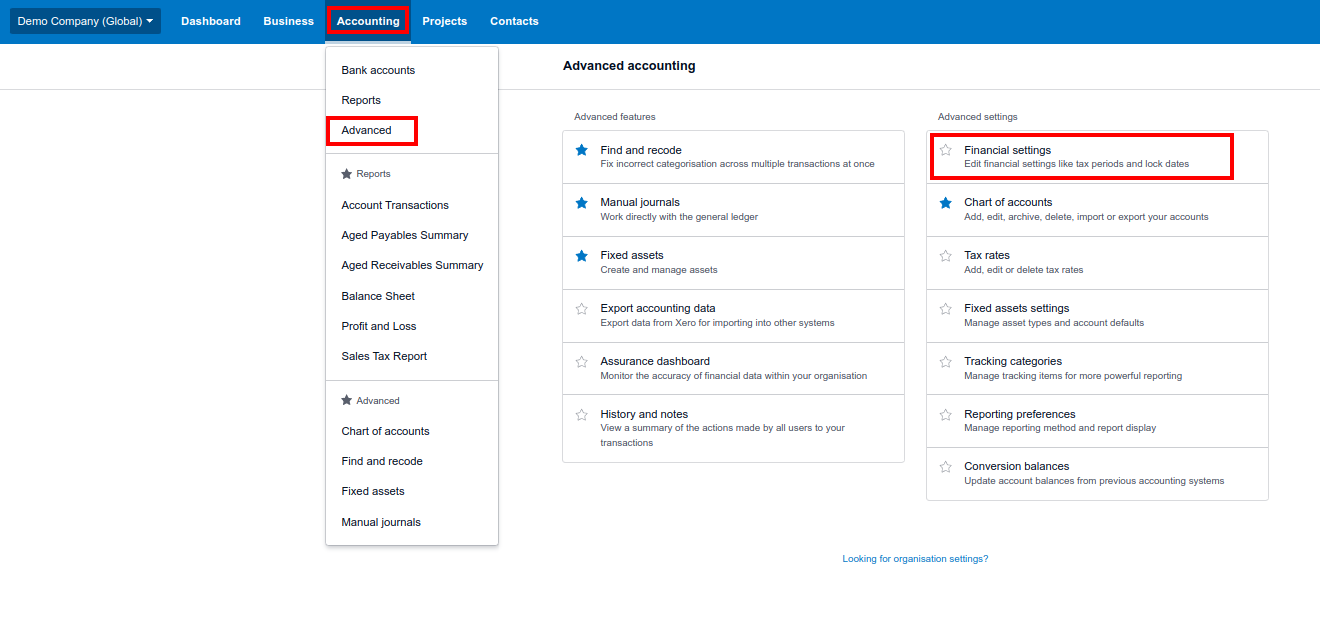
Select the Financial Settings option.
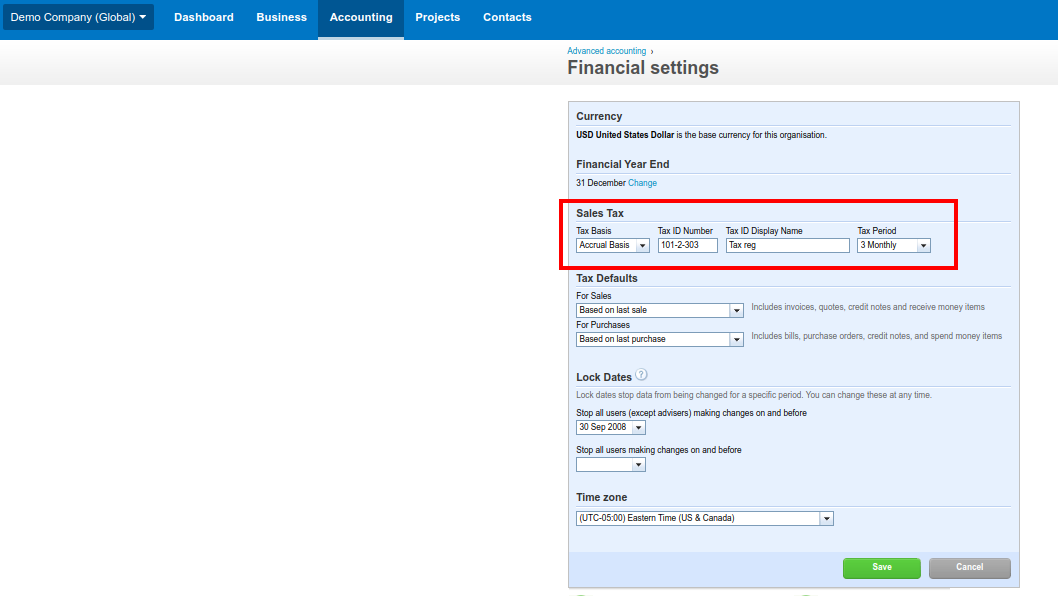
Enter basic VAT details, like the VAT number and frequency of filing.
Choose accrual or cash basis as required.
Create a Xero Sales Tax Report
Go to the menu for Accounting > Sales Tax Report.
Create a report for a typical period.
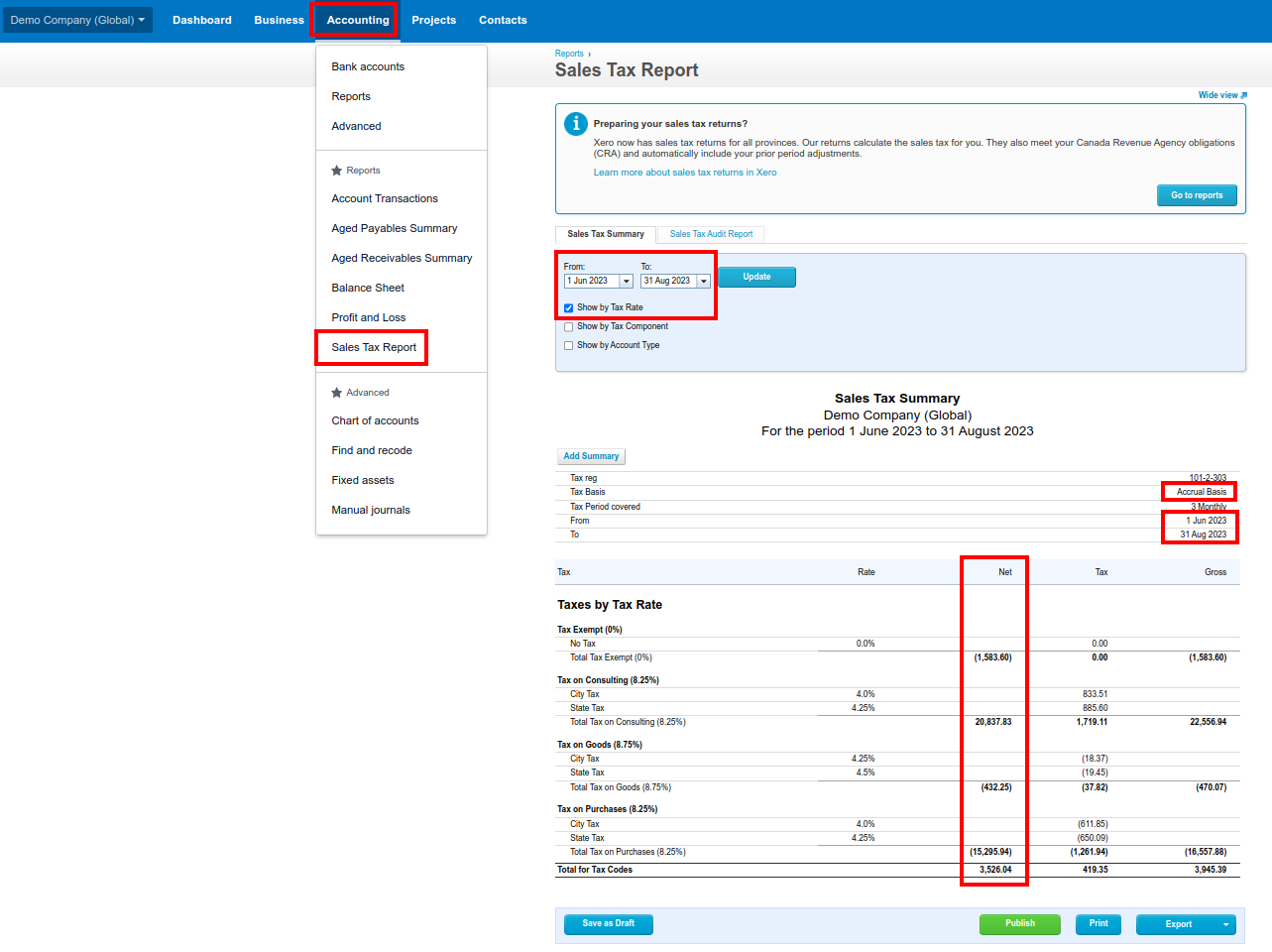
If you are running a Monies Received tax basis in Ireland then you need to run the Xero Sales Tax Report in both Accrual and Cash modes.
Create a Parolla Tax Report
Log into Parolla, and create a new report. Make sure to select the matching period, and choose the matching Xero Comparison tax calculation method.
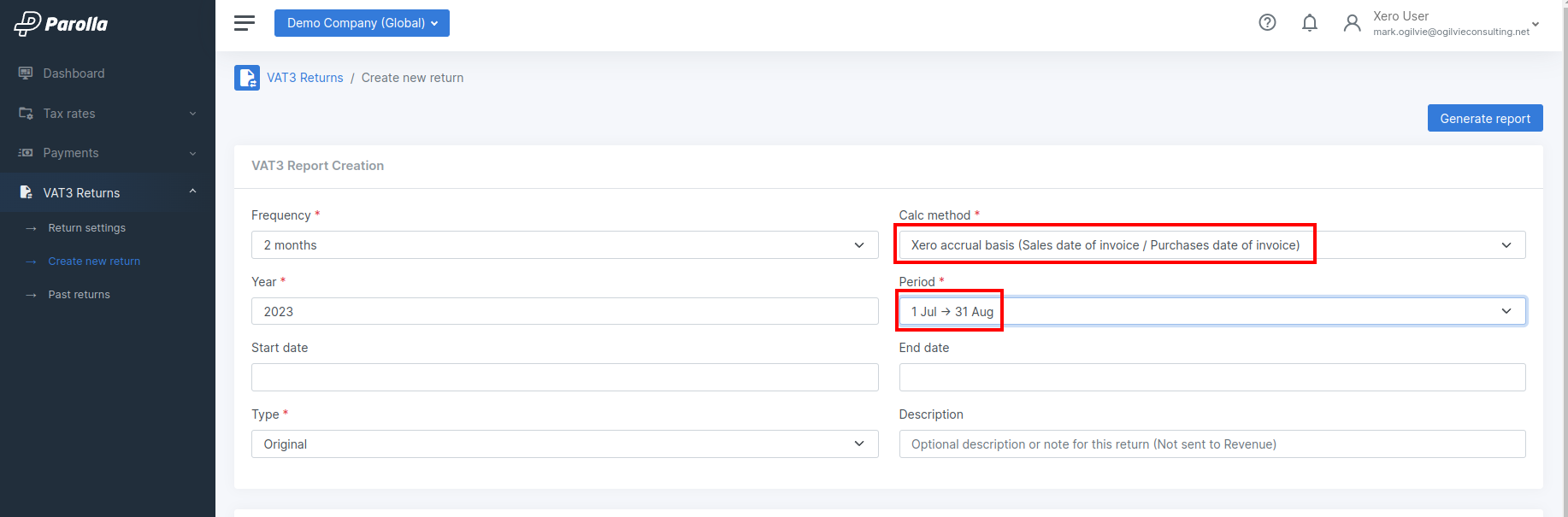
Compare Results
Match off each tax element between Xero and Parolla, comparing the Net column amounts.
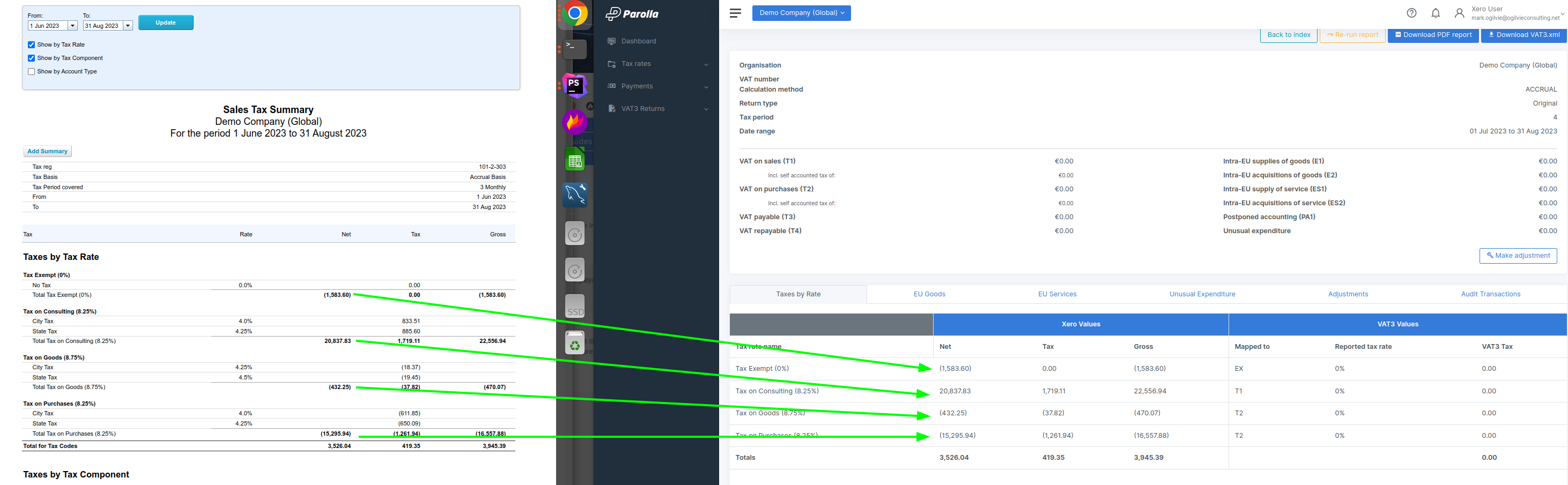
Repeat the process for a couple of different periods..
Compare Monies Received Results
After you have compared Xero Accrual vs Parolla Accrual, and Xero Cash vs Parolla Cash reports, then you need to run the Parolla Monies Received Report
The Sales VAT rates in Parolla should match the Sales tax rates in the Xero Cash Report.
The Purchases VAT rates in Parolla should match the Purchase tax rates in the Xero Accrual Report.
The Zero tax, Exempt, and No-Tax types do not normally match, this is due to both sales and purchase transactions being coded to these same tax codes.